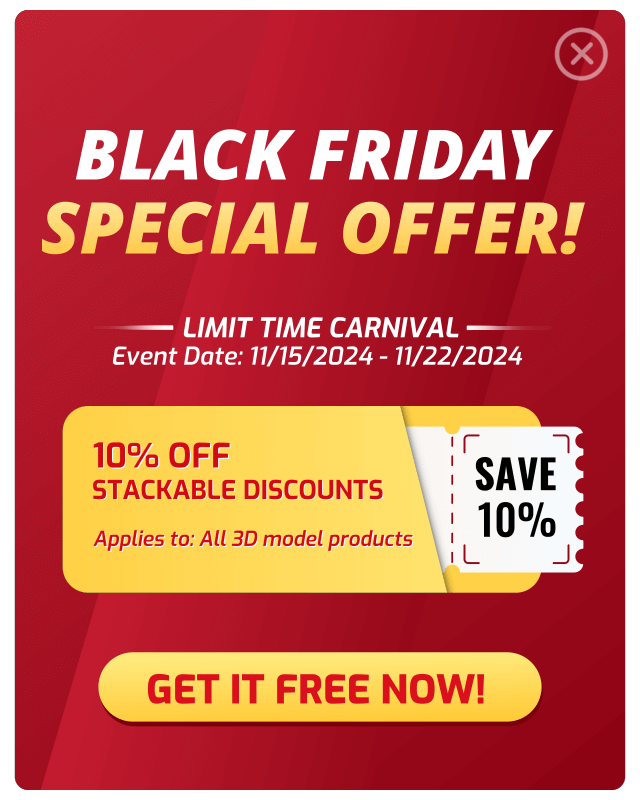FAQ
I. Assets
1. Before purchase, you should learn about the models and the system requiremets.
-
What software do you use to create the assets? What formats do you provide?
- All assets are created with Blender, we will provide you with a blender file and an obj file containing models. If you need to convert the assets to support UE5, please contact us via email vfxgrace@gmail.com.
-
Do your models require external add-ons?
- Most of our models are created with Blender, no external add-ons needed. Only a few are created with our own add-ons, which will bundled with the model to make sure all models can be used normally on your computer.
-
What's you recommended hardware and operating system requirements for using the models?
- Minimum: Processor: Intel core i7 4th generation; Graphics: NVIDIA GeForce GTX1060; Memory: 32 GB RAM. You can open and render most projects with this hardware, but the software may stop responding sometimes.
- Recommended: Processor: Intel core i9 9th generation or higher; Graphics: NVIDIA GeForce RTX2070 or higher; Memory: 64 GB RAM or higher. With this hardware, you will be able to operate in almost any project smoothly and render it at a higher speed. Operating System: Windows 7 64bit, Windows8.1 64bit, Windows10 64bit, Windows11, macOS 10.12 or above.
-
Is there any way to optimize the models to reduce hardware resource consumption?
- Here are the steps to optimize the models.
- 1. Use simplify to test the proper amount of hair for the models with which your computer can run normally. Open Render Properties panel and turn on Simplify, then tweak the value af Child Particles to test the load of your computer. If the model works smoothly when this value is 70%, then you will have to reduce at lease 30% of the hair.
- 2. Turn off Simplify and find the body model, reduce the number of children for each layer of hair. Reduce the value properly according to the rendered effect of the character, check every layer of hair, and and turn off unnecessary hair layer to optimize it.
- 3. After the amount of hair is reduced, open Render, find Path, and check the value of Step for each layer. A lower value indicates less resource consumption. The recommend value is 3, or you wil lose too many details of the hair. Note that optimizations to the hair will certainly lower the quality, and you should optimize the rendered effect properly.
2. Purchase and Order
-
Where can I buy the models?
- You can buy models from any of our online stores
- Our online store on Artstation
- Our online store on Cgtrader
- Our online store on Blender Market
- Our online store on Gumroad
-
Do you provide other animation effects, do you accept customized orders?
- Yes we offer custom animation service, if you have such requirements, please contact us via email vfxgrace@gmail.com.
-
Do you offer a discount?
- We have several promotion events every year, usually on major festivals and Black Friday. If you want to receive the latest message about our promotion events, please follow us here and you won't miss any of our discounts.
- Otherwise, all models are sold as it's priced at. If you will buy more than 5 models at once, you can contact us via email vfxgrace@gmail.com for a proper price.
3. How to Use the Models
-
I'm not a Blender user, how do I use your assets in Blender?
- Our assets are complete models with fur, textures, rigging and animations. After purchase, you can render and output our pre-built animation with just a few steps. This video below shows how the rigging works.
- But if you want more detailed control over your character, and create more complex animations to satisfy your requirements, you will have to learn some advanced Blender tutorials.
-
How can I display the hair of the character in the view?
- To make it run faster, we turned off Display of hair by default. You can select an object with hair, and find the particle system to display each layer of hair by clicking the display button.
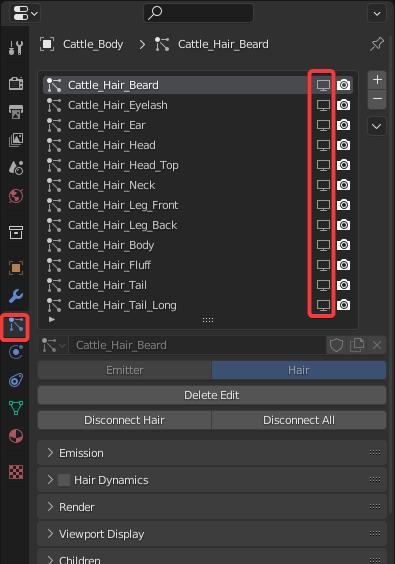
-
All my maps in the project are lost, the model is displayed in pink, how can I fix it?
- You can open File menu, and select External Data, then select Find Missing Files, next, specify the path to the map files in the new window, and click Find Missing Files to recover the lost maps.
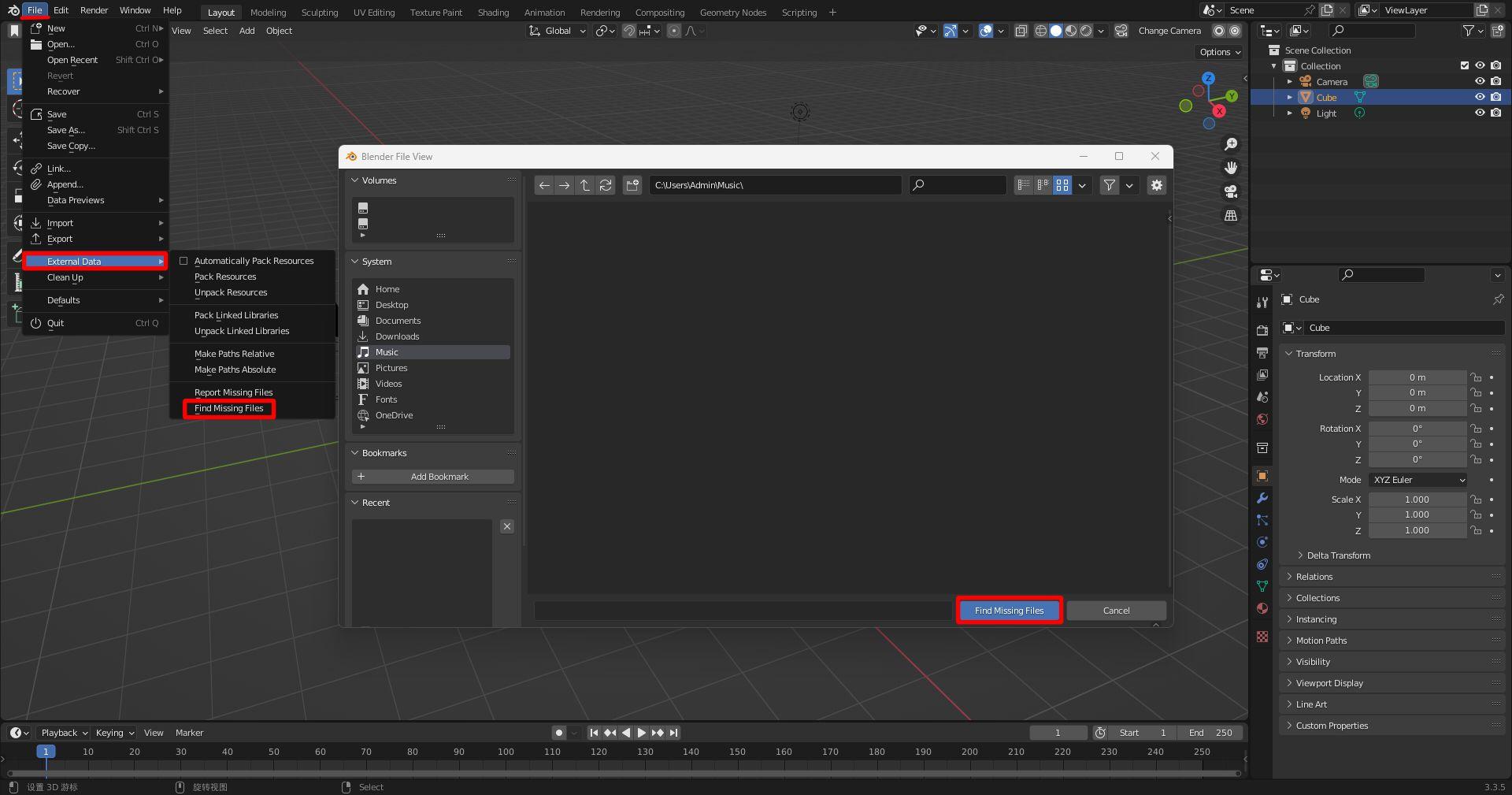
-
Aften I load the models, I can not operate, nor can I find any button to control th4 model. What should I do?
- First, you need to enable Selectable of all objects in the scene. Press and click the button of the total collection, then enable Selectable of all objects in the scene.
- Second, show gizmos and objects in the scene.
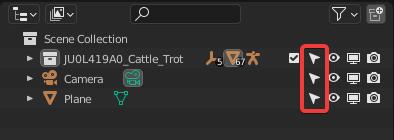
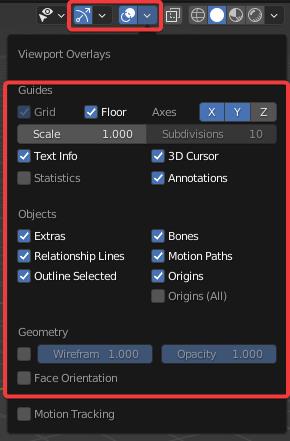
-
How to restore a model to the initial state?
- You need to select the skeleton and enter Pose mode, next, enable and display all skeleton layers, then click to select all skeletons and press shortcuts in turn, and , and , and to restore the initial state.
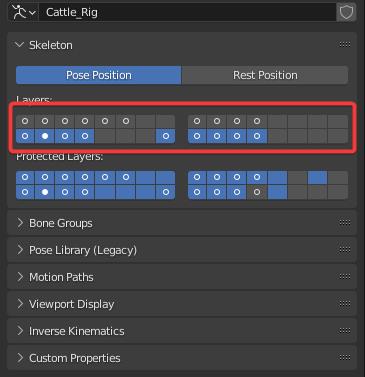
-
I want to delete animation, please instruct me.
- First you need to select the skeleton, and switch 3D Viewport to Dopesheet, then enter Action Editer and find the animation by name, click the cross on the right side to delete it.
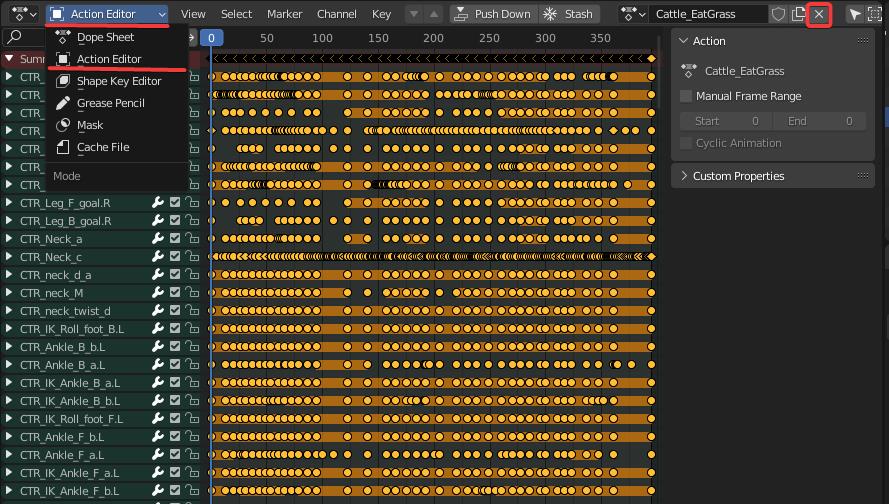
-
When I want to control the model, it is twisted in a weird direction, what should I do?
- When you are using the rigging, you need to follow the rules of rigging, different rigging works differently. If you modify the wrong rigging, it will cause the model to be twisted or deformed in a wrong way. The video below will show you the different usage of different rigging. Note that different characters have different rigging, if you can not find your desired information, please contact us and describe the detailed situation, we will answer your questions.
-
How do I make an in-situ animation move forward?
- The method may differ according to different assets, so please contact us directly via email vfxgrace@gmail.com.
-
Can I use Eevee engine for rendering?
- Yes, our models support Eevee engine.
-
Why can't I display the maps correctly when I load them in 3D Max?
- Most of our models are made with UDIM maps, and each software has its own compatibility with UDIM maps, so please check if your software loaded the UDIM maps correctly when they are not displayed well.
-
Why can't I see the hair when I import an FBX file or an Obj file?
- Neither FBX nor an Obj file store the information of hair, we recommend exporting as Alembic format, which will contain the hair information. But different softwares may work differently when you import the file.